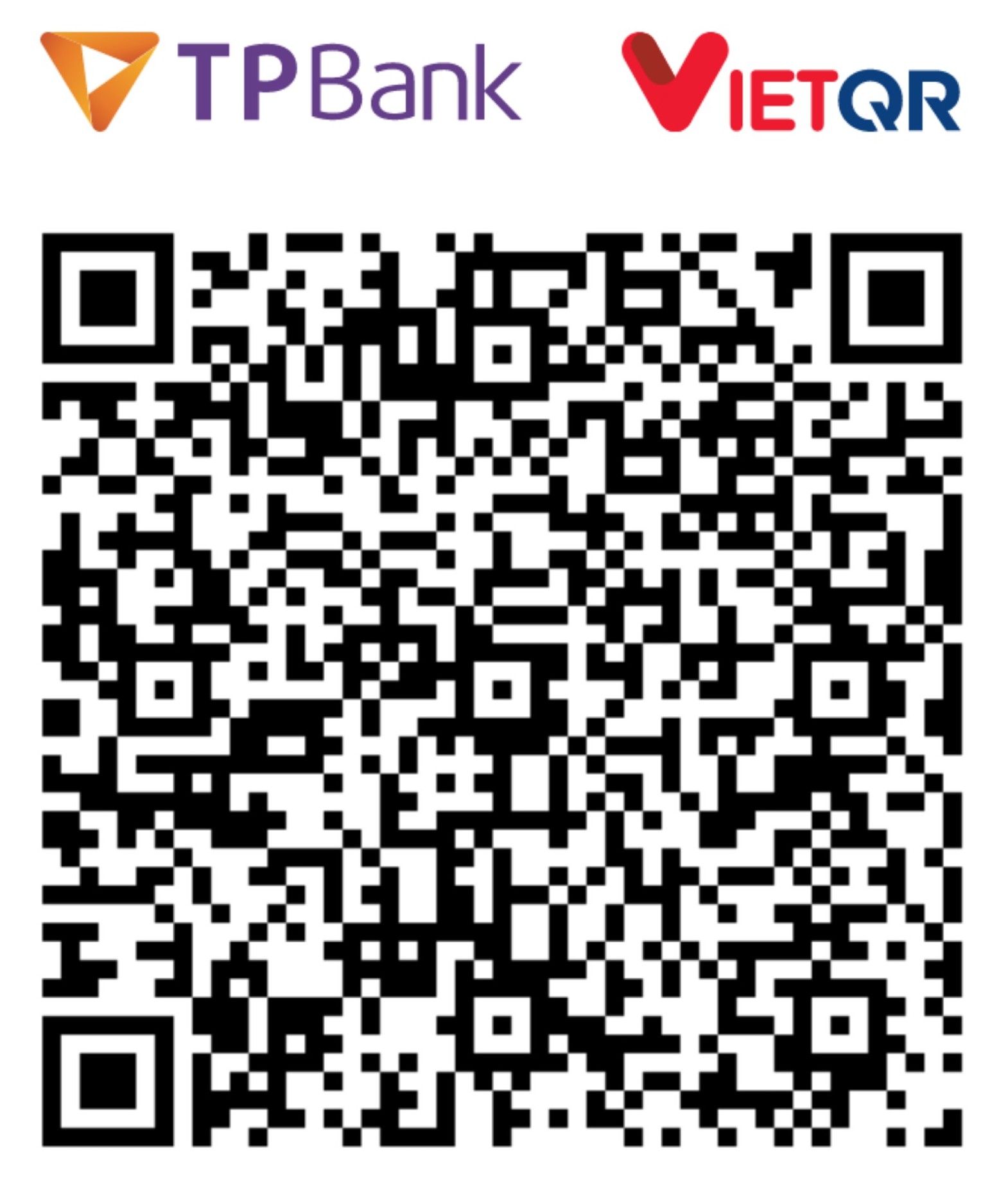Hồi xưa khi còn là sinh viên, mỗi lần làm bài tập xong cô/thầy giáo của mình thường bảo “Các em nén hết bài tập lại gửi qua mail cho thầy, mail của thầy nè xyz@gmail.com. À nhớ đặt tên file với format này nhé. blah blah blah”. Sau đó thì các bạn cũng biết rồi đấy sinh viên tụi mình soạn mail với kiểu đại loại như.
Nội dung:
1 | Chào thầy, |
Điểm hạn chế của phương pháp này là rất nhiều. Viết mail đính kèm bài tập (sao mà cực cả trò lẫn thầy gê) mail lẫn file phải theo đúng format để tiện việc quản lý, chưa kể phải mở mail và download xuống, rất rất rất chi là cực.
Ở đâu đó ngon lành hơn chút, thầy cô xài Google Drive, tạo một thư mục cho học sinh upload lên, dẫu vậy vấn đề vẫn phát sinh khi bài tập của học sinh này lọt vào mắt xanh học sinh khác. Có khi học sinh kia thử tài “hack” bằng việc delete file của học sinh khác upload lên. Nếu thực hiện phân quyền thì có thể khắc phục nhưng giả sử lớp 100 học sinh, không lẽ add mail từng đứa sau đó thực hiên phân quyền @@.
Xịn hơn chút khi thầy và trò đều xài bộ G-Suite, trong đó có Google Classroom và một số công cụ chất lừ khác, cho phép nộp bài sửa bài riêng biệt, rất tiện dụng cơ mà không phải trường nào cũng đầu tư mua G-Suite về cho trò và thầy xài :(.
Lúc này thì cần một giải pháp để thay thế, tuy không thay thế hoàn toàn :v cơ mà sẽ khắc phục được các hạn chế mình đã nêu ra bên trên.
Setup
Bước 1: Truy cập vào app script sau Upload file to my GDrive
Bước 2: Bấm vào File > Make a copy.
Bước 3: Sau khi hoàn thành bước 2 lúc này tại màn hình code, bạn sẽ thấy 2 files Code.gs và index.html.
- Trong file
Code.gscó dòngvar rootFolder = "Bài tập của tui"đây là tên thư mục sẽ được tạo ra trong drive của bạn, bạn có thể thay “Bài tập của tui” thành gì đó bạn muốn. - Tại dòng 21 có đoạn
[name, email].join("_")đây là cấu trúc mình quy định cho tên folder con (mỗi folder con là bài tập của một học sinh). Ví dụSimple Developer_sdeveloper@gmail.com - Bạn có thể bỏ qua bước 3 này nếu muốn :D
Bước 4: Bấm vào Publish > chọn Deloy as web app...
Bước 5: Một cửa sổ hiện ra. Tại tùy chọn Who has access to the app: bạn chọn Anyone, even anonymous. Sau đó bấm Deloy.
Bước 6: Popup yêu cầu quyền truy cập xuất hiện, ban chọn Review Permissions. Sau đó chọn tài khoản bạn muốn học sinh upload bài lên.
- Nếu nó hiển thị cửa sổ bảo rằng ứng dụng chưa được xác thực thì đừng quá lo lắng.
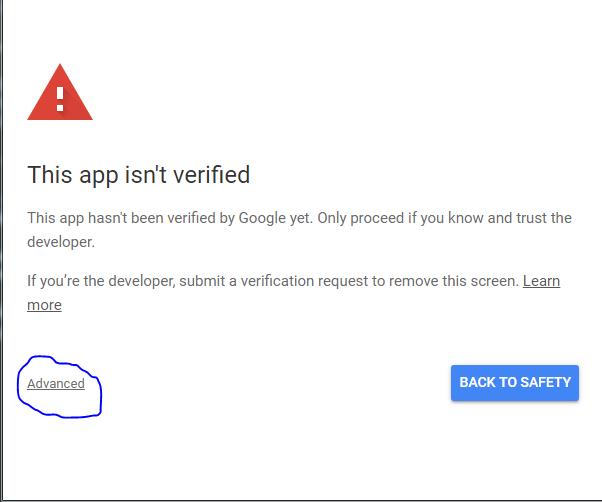
Click vào Advanced
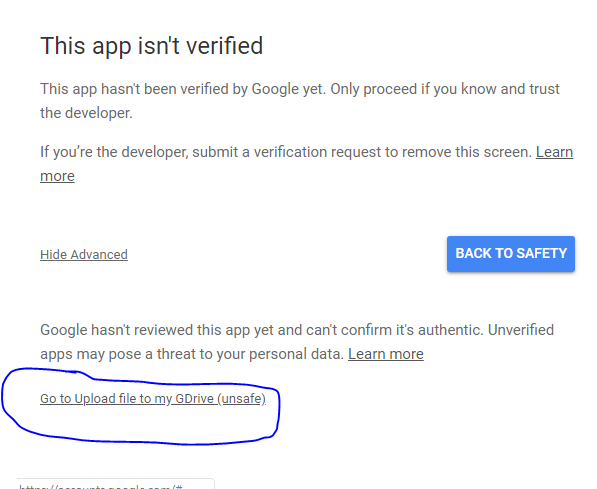
Chọn Go to Upload file to my GDrive (unsafe).
Một popup sẽ hiện lên, click vào Allow để cho phép ứng dụng có quyền chạy.
Bước 7: Copy link mà google show ra, gửi cho học trò upload bài tập
Kết quả
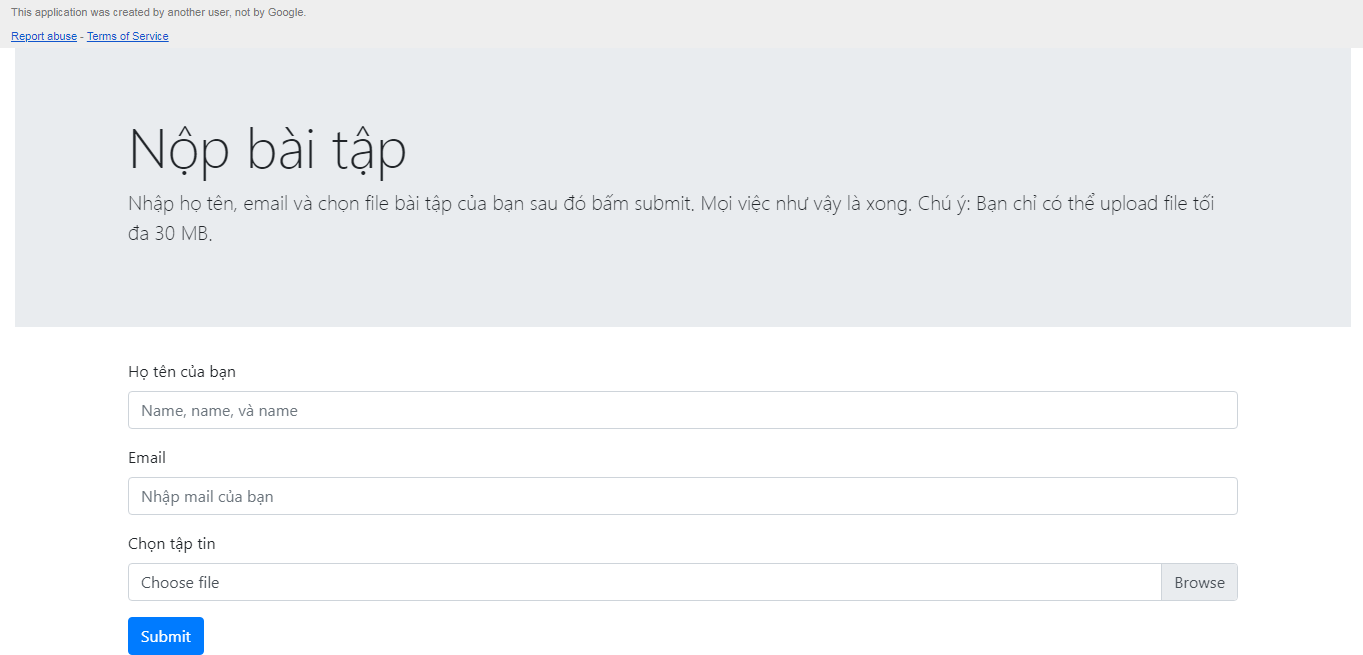
Vậy là xong, bạn vào link test thử sau đó vào GDrive của tài khoản mới liên kết là sẽ thấy thư mục upload lên ở trong đó.